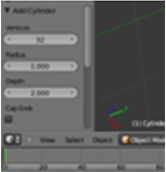Tutorial Membuat Kaleng dari Blender
Hallo sobat semuanya! Wah udah ga sabar ya untuk membaca rubrik tutorial di majalah kami ya. Hahaha:). Untuk edisi sekarang ini, kami akan menerangkan gimana sih bikin sebuah objek 3D sederhana yang gampang lewat Software Opens Source yaitu Blender. Nah, udahan dulu ya pidatoku kali ini. Lebih baik dimulai saja ya. Dan tak lupa semoga tutorial ini bermanfaat buat semuanya 🙂

1. Buat objek silinder dengan cara klik shift + A. Pastikan tidak terdapat sisi pada bagian atas dan bawah kaleng. Caranya adalah dengan menghilangkan centangan pada Cap End (Gambar 1).
2. Setelah itu pastikan tampilan di layar dalam keadaan Front Ortho yaitu dengan cara klik tombol 1 setelah itu tombol 5 pada Numerik Key. Atau bisa juga dengan cara klik View-Front lalu klik lagi view-persp/Ortho (Gambar 2).
3. Panjangkan kedua sisi bagian atas kaleng dengan cara klik S, setelah itu klik lagi tombol Z (Gambar 3).
4. Setelah itu pindah ke Edit Mode dengan cara menekan tombol Tab pada Keyboard.
5. Setelah kita menekan tombol Tab pada keyboard, kaleng kita akan terseleksi semuanya. Nah, perintah selanjutnya adalah menghilangkan seleksi tersebut dengan cara menekan Tombol A.
6. Selanjutnya kita seleksi seluruh bagian bawah kaleng dengan cara menekan tombol B, setelah itu drag ke bagian bawah objek kaleng. Pastikan Limit Selection To visible tidak terpilih.
7. Setelah itu tekan E untuk Extrude dan tekan lagi Z, supaya bagian kaleng yang mau kita panjangkan ke bawah tetap dalam keadaan lurus tidak bengkok.
8. Langkah selanjutnya adalah menekan tombol S, supaya bagian yang telah kita panjangkan tadi menjadi agak sempit diameternya daripada bagian tengah kaleng.
9. Langkah selanjutnya adalah dengan menekan tombol E dan S.
10. Tekan lagi tombol E dan Z untuk memanjangkan bagian bawah kaleng kea rah atas.
11. Selanjutnya tekan tombol E lagi dean S untuk menutup bagian bawah kaleng. Karena kita tidak bisa menutup bagian kaleng langsung dengan cara ini, kita tekan tombol Alt + M lalu pilih At Center.
12. Ulangi langkah no 6 sampai dengan 11 untuk menutup kaleng pada bagian atas.
13. Setelah itu Tekan tombol Ctrl + R untuk Loop Cut and Slide
14. Alihkan ke Objek Mode atau dengan cara menekan tombol Tab
15. Tambahkan lagi Objek bone dengan cara menekan Shift + A lalu pilih Armeture dan pilih Single Bone. Pastikan sebelum menambah objek Bone klik kiri pada bagian tengah kaleng dan cameranya masih dalam keadaan Front Ortho (Numpad 1 dan Numpad 5)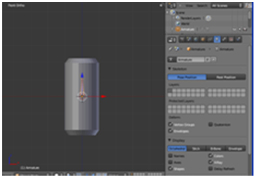
16. Jika Bone-nya tidak kelihatan atau muncul pada bagian tengah kaleng, kita klik pada armature dan pilih X-Ray
17. Geser kebawah bone-nya dan besarkan bone-nya sampai mencapai bagian atas kaleng dengan cara menekan tombol S
18. Beralih ke Edit Mode (tekan Tab). Klik kanan pada bagian bone setelah itu klik subdivide pada bagian kiri atau dengan menekan tombol W
19. Pastikan number of Cut-nya berjumlah 3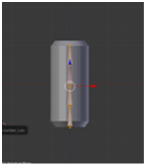
20. Kembali ke Objek Mode.
21. Klik kanan pada bagian kaleng lalu tahan tombol shift sambil klik kanan pada bagian Bone-nya.
Lalu klik tombol Ctrl + P secara bersamaan dan pilih With Automatic Weights.
22. Lalu beralih ke Pose Mode.
23. Klik pada bagian atas bone-nya dan putar sesuka hati anda